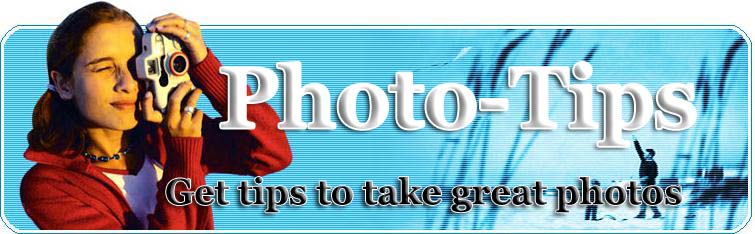
|
|
Studio Photography and Digital Backgrounds
The article given here was written for Adobe Photoshop 5,6,7,CS, and Adobe Photoshop Elements 2 and 3. Most photographers who are serious about improving their portrait taking skills have realized that a beautiful background can greatly enhance their photographs. Muslins are a very popular choice among professionals. However, they can get very costly at several hundred dollars each. For the professional who is well established, this may not seem too much, but for the hobbyist, this may be a stretch. A less costly alternative is a digital background. With a digital background, one can get the look and feel of a professional looking portrait without the additional cost of muslin. Many Photography websites also sell digital backgrounds on cd. In some cases?as low as $15.00 dollars for an assorted collection. As with anything else?you usually get what you pay for. Some of these pre-made digital backgrounds are not worth the cd they're printed on, but some of them are very beautifully made. Even so, you may be wondering how YOU can make your very own digital background. That being said, the following information will help guide you along the way. Okay, let's create a digital backdrop using Adobe Elements 2.0. We will create an 8x10 300dpi (dpi = dots per inch or ppi = pixels per inch) digital backdrop. For printing purposes, 300dpi is strongly recommended for a high quality print. This will also create a large file approximately 20.6megs. Having a fast processor (Pentium 4 or Athlon XP) and at least 256megs of ram will definitely help. Also having your screen resolution on your monitor set to its highest setting 24 or 32bit will give the best results. Okay let's begin! If you haven't already opened Photoshop Elements, do so now. 1. Click on File < New.When the window opens up,make sure to set it to 8x10 inches at 300dpi. 2. Make a copy of the background layer you just created by pressing Control-J on your keyboard. If you look at the bottom right corner of yourmonitor, you should see an exact copy of your background layer named layer 1. 3. Select the "foreground" color for your background by clicking on the foreground square on your toolbar? the black one. (Bottom left) 4. The Color Picker window should now be open. Select a light red by clicking on the top right corner of the color palette. Click ok. 5. Now select the "background" color by clicking on the background square on your toolbar? the white one. (Bottom right) 6. The Color Picker window should open again. Select a darker red by clicking halfway below the lighter red you previously chose. Click ok. 7. Now comes the fun part! Let's put some clouds in there. On the top of your screen, click on Filter |
RELATED ARTICLES
Everybody is Fixing Their House or Apartment Up These Days. Use That Digital Camera to Capture That's right, you go through all the trouble of making your house or apartment nicer by hauling yourself off to the local fix it yourself store or hiring some professionals to come in and do it for you, so why not capture an accurate record of it for posterity. At almost no cost I might add. Cropping Digital Photos Into Shape Did you know that in many cases digital photos are cropped by the time they reach paper? If you have never "cropped" your photos manually, you may not be aware that it is happening. How to Buy Wholesale Disposable Cameras Wholesale disposable cameras are disposable cameras bought in quantity. Bulk disposable cameras are the best single-use camera deal online. If you really want to save money, disposable digital and disposable film cameras can be bought wholesale, in quantity. Candid Photography Candid photography is photography that focuses on spontaneity rather than technique. Your subject's focus is not on the camera, but on their current task. So we're not talking about the photo albums full of people looking at the camera and smiling here! Your subjects are un-posed and the shots are unplanned. Digital Imaging Explained Digital Imaging is a process where an electronic photograph, scanned document, or image is converted into a series of electronic dots called pixels. Pixels is an acronym for "picture elements". Seven Ways for Saving Your Digital Images Forever! So, you have taken lots of pictures with your new digital camera, the memory card is full, and you are wondering how to store and archive your images. Sony Digital Cameras - Always On The Innovation Frontier Sony was the first company to introduce digital cameras into the market. Today, Sony is one of the leaders in the digital revolution. Its historical journey began in 1946 in a small room. Let us see the rise of this company in this article. How to Easily Select the Important Photography Category for Your Home Based Business You may have already started to make money from your photography, but if you are still a gifted amateur, then there are effective methods you can use to kick start your chances of making a profit. At the present time there has never been more opportunities for the photographer. New technologies in the form of digital cameras are changing the face of the industry. However that has always been the case for photographers, and it is no reason to get discouraged. Start Your Own Photography Business from Home Anyone with the right camera equipment, and the necessary skills can set up a home business, marketing photography. You need only to convert a room of your house into an office, and then you can work immediately. Passionate Organizing: How To Create A System To Organise Your Digital And Traditional Photos Digital photography promises much. Store your photographs on your computer, print them when you want, email them to friends and family ? share them to your heart's content. Couldn't be easier, could it? So how come that for most of us storing and sharing our photographs is a bit of a nightmare? Photography Success Without School What I learned from a mentor that enabled me to go from an amateur photographer to a professional portrait photographer in very specific steps is something I like to pass on. Rather than spending countless hours in classes learning every possible detail, I learned just the necessary specifics and now I work out of my home full time and have been in business for over 17 years, but I started out with practically nothing; just an interest in photography and the need to earn more money. The Benefits of Underwater Digital Cameras Underwater digital cameras are fun and easy to use under the water and great above the water as well. Use your underwater digital camera in all kinds of weather, for many activities and in a variety of locations that could be either wet or wild. What Should You Look for in a New Camera? These parameters are discussed at 2 levels: -Based on degree of functional use of available features -Based on the type of photography you want to attempt -->Based on degree of functional use of available featuresA person who is happy with his or her camera model usually responds with the following words of praise. 'Incredible ease of use''User-friendly controls''Intelligently and thoughtfully designed''Excellent value for money''Light and compact'These are the kind of terms that you will come across from camera owners who are satisfied with their camera models. These superlatives sum up what people usually look for or could look for at an overall level in their camera. It is a broad evaluation based on design elements, size and affordability.Before you make a decision to purchase you should explore a little further and study the type of features available to you. Unless you make the attempt to understand the features at your disposal, there is the risk of being stuck with a model that does not suit your particular requirements. Let's take a look at what features you should look for, as well as the features that you should be wary of when you choose a camera system.-->Features to Look For1. The lens is by far the most important device in your camera. The quality of the lens ensures the sharpness of your image. The camera lens is described by length (given in mm), known as the focal length of the lens. 50mm is the standard focal length in a lens. A lens of shorter length is known as a wide-angle lens and is used usually by landscape photographers. A lens with focal length greater than 50mm is called a telephoto lens and is especially useful to professional photographers in capturing distant images.There are also cameras with a zoom lens. A zoom lens can offer various focal lengths, so you have a lens capable of many focal lengths. Simple put, when you use a zoom lens you can make your subject bigger or smaller within the frame. For instance, a wide-angle zoom can cover a range of focal lengths below 50mm, or a telephoto zoom gives you a range of higher order focal lengths. Some superior zoom lenses can take you from wide angle to standard and through to telephoto ranges. The power of the zoom lens is defined by the extent of magnification from a lower focal length to a higher end and is given as 2x, 3x and so on. Some lens tips: --A 50mm or 100mm lens is considered adequate for most non-professional hobby users. The professionals usually go for telephoto lenses of 200mm or more. A lens with higher focal length costs a lot more. Most beginners don't need to invest in a telephoto lens.--Check if your camera is compatible with the range of lenses that the manufacturer of your model has on offer. Most manufacturers have hundreds of lens options on offer and your requirement for lenses varies as you progress in photography. Your camera has to be compatible with lenses of higher focal length and speed. If you are planning to upgrade your camera by buying another model from the same manufacturer, check for compatibility with older accessories so that you can put to use some of the lenses already available with you and save yourself an additional expense. 2. Depth-of-field preview buttonA depth-of-field preview button is a necessity if you want to achieve better focus. It allows you to identify the area that will be in focus in your photograph. This area is referred to as the 'depth of field'. When you adjust the focus in your camera the preview button is a useful tool that can help you vary the focus and depth of field in different shots. 3. Image sensor resolution In digital cameras, there is no film in use but this is instead replaced by a device called the image sensor. The image sensor renders colors, is sensitive to light and is the device that captures images in small pixels on its surface. Image resolution is a measure of the sharpness or level of detail in photographic images. Image resolution is expressed as a number and is measured in mega pixels. High-end professional use cameras have an image sensor resolution of around 12 mega pixels and the most advanced professional models go up to almost 14 mega pixels. At the mid range you have camera models with resolution ranging from 2 - 6 mega pixels. To deliver large format prints of superior quality, you should go for models with resolution greater than 3 mega pixels. At the lower end, you have models of 1 mega pixel or less and the sharpness of the photograph is slightly inferior compared to cameras with higher values of image sensor resolution. Lower pixel models are best suited for small format prints. 4. If you have the facility for Auto-bracketing it can be a very useful tool. Auto-bracketing enables the camera to automatically take 3 exposures or in some cameras 5 exposures of the same shot by varying the Exposure Value (EV) to lighten or darken an image. Each of the images will be slightly differently exposed and this is a great tool to ensure that you capture the moment perfectly. You can bank on at least one being a properly exposed picture. This tool comes in handy especially for professional photographers.5. If tonal quality of the photograph is your top priority when you choose a camera then it is best that you go for a digital camera. Photographic prints of scenes captured on a digital camera have a level of tonal quality that is far superior to best quality traditional prints. 6. There are sophisticated camera models available today that can capture movement and audio-visual images. If you want to go beyond static images and capture the first steps of a child or activities during family get-togethers, then you should look for a camera with these advanced capabilities. It will create a better experience when you go down memory lane. The Kodak Easyshare LS753 Zoom Digital Camera is one such model that offers audio-visual capability. Sepia Toned Prints from Your Colour or Black and White Photos ? 5 Minute Digital Fix Quite often I will have clients bring in old photographs of their "elder" relatives that were taken before colour photography was around. Christmas Rush this Holiday Season to go to Digital Photography So you have rushed out into the malls in a mad panic for this christmas holiday and are going to purchase a electronic item on Credit think again. Consumers are paying again through the nose agin this year 1.5 billion in sales up from last year and sure to gain ground next year again. How Many Megapixels Do We Need? Are you having megapixel envy each time you walk by the camera section of your favorite electronics store? So do I. But, do we really need more and more pixels? The answer depends on what we intend to do with the images.First, a quick definition of megapixel: Photo Equipment Lists You arrive at your photo shoot excited about the images you are about to take ? that is, until you realize that you have left an important piece of equipment at home. You now will have to improvise, spend extra money or time to replace the item, or go without it for the shot. Using a Camcorder to Record Family Events Quickly and Easily Let's start there (but not spend too much time on it because you are probably already checked out on their use): Digital Wedding Photography: Myth Vs. Reality 1. Myth: Digital photos are pixilated or fuzzy.Reality: most people that say that have never seen a photo produced by a professional grade digital camera. The quality of modern digital cameras is equal of greater than film cameras. Photography Business: Taking Baby Photos - for Professionals & Families Babies make the best and the worst subjects to photograph. They are the best for two reasons, people are more tolerant at looking at baby photos, as well as the fact that babies are not aware their image is being captured, and therefore they do not tend to put on the "camera face" so typically used by elder children and adults. They are the worst subjects because their behaviour is unpredictable. Because their behaviour is uncensored, they show their emotions, and can just as easily cry as gurgle happily into the camera. |
| home | site map |
| © 2005 |