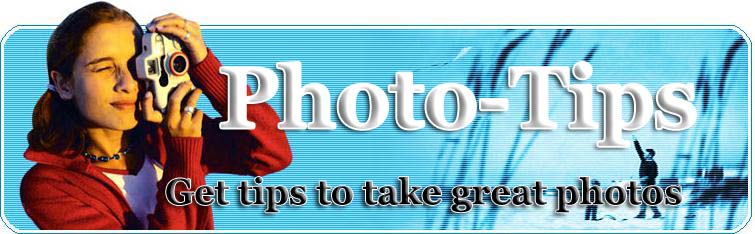
|
|
Removing a Textured Pattern from a Scanned Photo ? 5 Minute Digital Fix
One of the most common problems when dealing with scanned photographs as part of a digital restoration activity is that after scanning, the digital image appears to have a textured pattern to it. This is often caused by the fact that the photograph in question has been printed on textured photographic paper. This article will show you how to remove the un-desirable pattern effect without significantly loosing any of the important image detail. The problematic photo may well be an old black and white, sepia, or even a more modern colour photograph. (I remember Kodak introducing their "Silk finish" prints many years ago printed on a silky sheen textured paper!). The example image on our web-site is an old black and white wedding photograph that has been printed on a textured paper. If you look closely at the white cornice behind the bride and groom you can clearly see that the textured pattern of the photographic paper has been faithfully re-produced during the scanning of the photo. Before we commence any major restoration work we would like to remove as much of the un-desirable textured pattern as is possible. Step 1 Open the image up in Adobe Photoshop and the first step is to create a duplicate (copy) layer of the original image by selecting Layer-> Duplicate Layer .. and give the new layer an appropriate name. Zoom in close enough to get an appreciation of how severe the textured pattern is, but keep some picture detail visible (especially people's faces) so that you can easily judge how well the texture removal is proceeding without loosing too much important picture detail. Step 2 With the duplicate layer active apply a Gaussian Blur by selecting Filter->Blur->Gaussian Blur ... A pop-up option box will allow you to set the amount of Gaussian blur to apply to the image. I generally start with a Radius = 1.5 and work up from there, constantly looking at the image to see the affect as I increase the blur radius. Anything over a Radius = 5.0 will usually be far too harsh, so in the example on the web-site the required outcome is to "minimise" the texture pattern effect without compromising the important detail in the photo. For our web-site example image I found I was able to set Radius = 3.5 without any significant loss of detail. The example image is starting to "soften", but the textured pattern has clearly diminished. Step 3 Zooming out to have a look at the complete photo reveals that the un-desirable textured pattern has all but vanished with only minor softening of the important image detail. Each photo you work on will have to be judged on its own merits when determining the amount of blur to apply. But all is not lost on retaining that important image detail!! Step 4 Remember ... the Gaussian blur has been applied to the duplicate layer we created at the start of the exercise. The original image, complete with texture, is sitting under the duplicate layer. By using Photoshop's Layer Blending Modes and Layer Opacity we can produce an image made up of a combination of both layers with some of the detail from the lower original layer showing through. Again, each photo will be judged on its own merits and the setting I finalised on for our example image on the web-site may not be the same as you will find most suitable for your own images. Try experimenting with the different blending modes and layer opacity settings. I finally settled on a blending mode of "Luminosity" and Opacity of 85% for the Gaussian Blur layer. Step 5 To finalise the image I then "flattened" the two layers into a single image layer by selecting Layer->Flatten Image. Step 6 I then checked the tonal range of our combined layered image using the Levels command by selecting Image->Adjustment->Levels ... and fine tuned the black, white and grey points. Step 7 And last but not least, we can still bring a little bit more "sharpness" out of the image by finally applying a small amount of Unsharp Mask by selecting Filter->Sharpen->Unsharp Mask ... Experimenting with the various settings, I was able to settle upon Amount = 185%; Radius = 2.5 pixels; and Threshold = 50 levels. And there you have it ... the removal of an un-desirable textured pattern without significantly sacrificing important image detail. If you find the steps being taken are a little hard to understand in this text based article, you can click on the link at the end of this article to see the same method explained on our website with the aid of example graphical images. © Gary Wilkinson 2005 - All Rights Reserved You can see this method complete with example images at Removing a textured pattern from a scanned photo Feel free to re-print this article provided that all hyperlinks and author biography are retained as-is. Gary Wilkinson is a photographer, photographic restorer and the owner of a photographic retail business. He is also the publisher of the http://www.restoring-photos-made-easy.com website, where other methods of correcting common photographic restoration problems are discussed.
|
RELATED ARTICLES
Selecting Good Stock Photography in the Age of Digital The business of stock photography has drastically changed over the last few years. Ten years ago, selecting photographs for your brochure or newsletter meant spending hours pouring over stock photography catalogs and ordering photo research to find the exact image. When the order came in a giant overnight package, designers would spread transparencies out on the light table, squinting through a magnifying loop to check every detail. HP Digital Cameras - History and Beyond HP has started making digital cameras only recently. However, the firm provides a one-stop-shop for all digital facilities. The company has made a large number of innovations over the years. Let us view the interesting history of this company. Hyperfocal Focusing: What Is It And Why Should You Use It? When should you use hyperfocal focusing? Well, sometimes when shooting a landscape, you want everything sharp from the front to the back of the scene. Setting a small aperture such as f/16, f/22 or even f/32 can help, but if you really want to maximize depth of field, hyperfocal focusing is the technique you need to use. Picture Framing for Photographers - Part 1 Imagine being able to frame all your own photographs just as well as a professional. You can save enough money to easily pay for all the necessary tools, and the convenience of being able to do it yourself frees you from having to get someone else do it. If you're an amateur a mount cutter, a frame clamp and a hand-operated frame joining tool is all the equipment you need to make professional looking frames. These days the tools are easy and safe to operate, inexpensive, and give you a good result. Picture framing can be divided into four areas. Cutting the bevel mount, cutting and joining the frame, mounting the photograph, and fitting and finishing the job. The tools required to perform each one of these functions are as follows. Digital Camera Printers The digital camera is not meant only for capturing images and storing them on the computer memory disks. The real effect comes from the hard copy of those fantastic images taken by the users, that is the printed photographs! In order to get the printer copy of the images a very important device necessary is the printer. The digital image printing requires a few numbers of components that comprises the total process of printing. This discussion is thus primarily focused towards analyzing and understanding this whole experience of digital camera printers. Sepia Toned Prints from Your Colour or Black and White Photos ? 5 Minute Digital Fix Quite often I will have clients bring in old photographs of their "elder" relatives that were taken before colour photography was around. Olympus Digital Cameras - Digging Into The History One of the oldest companies, Olympus has had a long and historical journey. Olympus digital cameras are being used all over the world today. Let us take a look at the glorious history of Olympus here. Black and White is Beautiful Think about Laurel and Hardy for a moment, or Charlie Chaplin, and even Harold Lloyd. All true examples of early cinema genius. Today's DVDs offer the opportunity of not only watching these classics in their pure black and white format but also in the DVD provides a colorized version. Essentially though the colorized version never quite looks right, even though it's meant to look more modern and more realistic to latter day cinema. Digital Camera Auto Exposure and Auto Focus The digital camera being a fantastic and technologically advanced device contains many different applications of its own. Many users of this fabulous device are unaware of quite a few of these functions which can actually do wonders. And it is the duty and right of every person possessing the digital camera to intervene into the depths of knowledge to understand their prized possession and their varying qualities in order to foster the true respect that this device deserves. This article deals with providing information regarding one those qualities - Auto focus and auto exposure! The Benefits of Underwater Digital Cameras Underwater digital cameras are fun and easy to use under the water and great above the water as well. Use your underwater digital camera in all kinds of weather, for many activities and in a variety of locations that could be either wet or wild. How to Shoot Video of Your Kids Sports Team So That Anyone Else Will Watch It! Break out that video camera, there is a game this weekend!1. You bought a video camera2. You want to shoot sports of your kid3. Here is how to do it right! Keep a Digital Photos Diary Digital Photo Diary - memories that last a life time Landscape Photography - Capture the Beauty That is All Around There are many different types of photography. You can take pictures of anything and there is someone out there somewhere who would like to see the pictures that you take. So, photography is a great field to get into. Types of Digital Cameras If you are in the market to purchase a digital camera, you have surely seen several different types of cameras. It isnt exactly clear what the differences between the types are, and it can be confusing trying to choose the digital camera thats right for you. In this article, we wil discuss the different types of cameras so that you can better understand what to look for in purchasing a digital camera. The Truth About Pixels, Part 2-1: Printing 4x3 Inch Photos Why is a 3 megapixel camera better than a 1 megapixel camera? It really depends on how you intend to reproduce the picture. The reason cameras produce pictures at 72 pixels per inch is that this format is standard in video uses such as television and DVD. So there is no noticeable difference in quality when viewing pictures on a TV or DVD. The difference appears when you are cropping and/or printing these pictures. If you are not familiar with the term cropping, I will explain it later. First, let's talk about printing. Color Management, the Digital Darkroom, and Adobe Photoshop Preface Nude Art Photography Nude photography is the genre of art photography, whose subject is the representation of the naked (full nude) or partially naked (half nude) human body. Photography 101 Part 3 Content Start Up a Nude Photography Business There are major obstacles to overcome to get into nude photography, not least of which is the need to practise technique. By its very nature there has to be at least one subject, and the big problem for the photographer here is image. To some the image of nude photographer is tied in with the "dirty Macintosh" brigade, with the false wig and dark glasses. How to Take Better Photos of Your Baby or Toddler Every Mom wants to take great photos of their babies and toddlers. We all want professional looking photos for our children without paying a fortune! This better baby photo article will help you take the best photos you can and you don't even have to own an expensive camera. |
| home | site map |
| © 2005 |