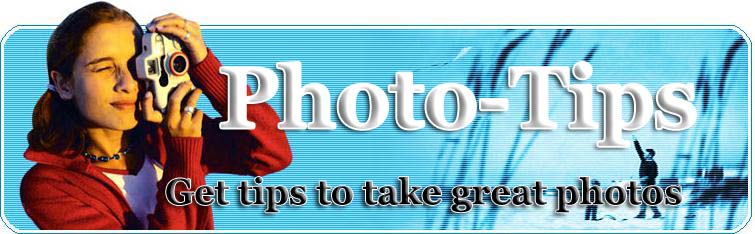
|
|
Color Management, the Digital Darkroom, and Adobe Photoshop
Preface In order to understand color management, it is important to get your hands around some of the workflow. It is also important to understand a little bit about the ICC itself. The ICC or "International Color Consortium" was created in 1993 by a number major corporations with the goal of assisting end users in creating consistent color throughout the entire reproduction process. ICC profiles are a means by which one device can translate the same color information to another. This process is applied in graphics programs like Adobe Photoshop, and created in color management systems like X-rite's Pulse or ColorVision's Spyder software. How is a profile created? In order to have a fully color controlled environment you must have all devices displaying or printing color, profiled. How is this accomplished? Color management software (CMS) takes readings from your specific devices and compares their color with reference files of what color "should be" as defined by the ICC. For example, to profile a scanner you would scan in what is called an IT8 target. This scan is then compared with a reference file by the CMS. The differences between what the reference file says the color should be, and what the color your device actually output is meat of the profile. Basically, a profile says what's not perfect about your particular device. If your scanner always seems to scan things in a little green, or your printer always seems to print things with a magenta cast-these are the things that are taken into account when color profiling your devices. To complicate matters a little further, this process also takes into account the differences in color between various paper and ink combinations. Understanding Your Environment. Color Model: When you hear the term color model we are referring to the method from which we define or classify the color we are to work with. Examples of such are RGB, LAB, CMYK, etc.Color Space: A color space is simply a variation of your color model. For instance, within your RGB framework some common variations are, sRGB, Adobe RGB, and so on. Some of these spaces are better for display e.g. sRGB and Wide Gamut RGB while other color spaces are more suited to printing e.g. ColorMatch RGB and Adobe RGB. Now, it is important to note that every device in our workflow utilizes it's own unique color space. Meaning, while your monitor, scanner, and printer will base their color spaces basically on what we can see their actual gamut (range of colors) will differ. This is where we lose our consistency across devices. This is the problem we must attend to. Color Management Using Adobe Photoshop: Step-by-Step Okay, so now we're ready for the whole process-it's a big one, so keep with me. In this section I will describe how color management works with entry-level CMS's like Monaco EZ Color or ColorVision's Spyder2-programs like these >b>utilize actual hardware colorimeters for monitor calibration and a reflective target for scanner calibration. Scanning the printed target with your home scanner creates the printer profile. Entry-level programs like these generally retail between $150 and $500. Step One: The Monitor This step is quite easy and is generally conducted entirely in the CMS program of your choice. The CMS will guide you through the process of adjusting you monitor brightness and contrast to its proper settings and then, with the hardware colorimeter, take readings of the colors your monitor can produce. Your CMS should also set this profile as your default profile for your operating system. Take note if your CMS doesn't already explain it, you should remove Adobe Gamma Loader.exe from your Startup folder after creating a new monitor profile. AGL is a very minimal monitor correction tool and will conflict with your newly created profile. Step Two: The Scanner For the scanner profile you will be using an IT8 target. This is a printed color reference of approx. 250 color patches. These targets are manufactured under strict controls and are measured by ICC approved methods to produce accurate reference files. Kodak, Coloraid, and Fuji are the major manufacturers of IT8 targets and should be included with your CMS package but may be a required separate purchase. There are two forms of IT8 targets: reflective and transparent. Reflective targets create a generally consistent profile for scanning reflective images. Transparent IT8 targets are printed on to the specific film to be profiled and therefore cannot be used as globally as reflective targets. Profiling of the scanner involves scanning the IT8 target under the same conditions that will be used to scan originals. This has to be taken to the nth degree, as every setting in your scanner software needs to be exactly the same for scanning the target as it is for every other original that you will scan. Turning all hue/saturation/brightness/contrast controls off in your scanner software generates the most effective profile. Any auto correction adjustments need to be turned off so the same conditions the profile gets generated under will apply to each consecutive scan. At this point you will scan in the IT8 target, most likely at 200 dpi, and save the file. Some CMS's will have you scan the IT8 target out of their own interface, but I would recommend scanning the target with the same application that you will be using in the future-if possible. When scanning into an application like Photoshop, remember to save the image without any profile attached (in Photoshop when saving you will see a checkbox under Save Options>Color that is labeled ICC Profile-make sure this is not checked). Now load this image into your CMS, it will take this image and calculate the differences between what your scanner sees compared to what the colors of the IT8 "really" are. Step Three: The Printer Now, the last piece to the puzzle, printer targets. Like transparent IT8 targets, printer targets are more complex. Similar to film, different papers or media can produce incredibly different color results. This has to be taken into account in the profiling stage. When creating a printer profile, you are essentially creating a description of the differences between what is ideal color and what is the result of the specific paper/ink/quality setting you choose. A profile created for a professional glossy photo paper will generally not produce good results if used to print on a matte heavy weight paper. The same holds true for differences in ink or quality/speed settings. In your CMS you should be given the option to save your printer target for printing within your chosen graphic app. If asked choose not to apply a profile when opening. In Photoshop choose File>Print with Preview. Change the Output dropdown to Color Management. Under Source Space choose Document. Under Print Space choose Profile: Same as Source. You are now set up in Photoshop to print your profile target. You aren't done yet! Now go into your printer driver software and set any color options to none, or zero, or whatever shuts off any color changes by the driver. Now print your target. This is where professional level CMS's and entry level ones differ. At this point with the entry level you will scan in the printed target and the CMS will actually use the before generated scanner profile to correct the scan, so it can the correct your printed target. A professional level CMS will have a separate hardware device designed specifically for reading printed media targets. Step Four: Utilizing the Profiles Okay, now that we've created all of the profiles, time to implement them. You monitor profile should be getting applied upon startup by your operating system, so let's move on to your scanner. Scan in an image-once again using the exact same settings that were used to create the profile (other than resolution). In Photoshop choose Image Menu>Assign Profile. Then choose Profile: Your Scanner Profile. Having done all of the previous steps in Photoshop correctly, you should now be amazed at how your image colors changes to appear incredibly like the original that you've just scanned in. From here go to Image Menu>Convert to Profile and choose working RGB from the profile selections. This will convert your document to the native RGB working space of Photoshop. When printing you will apply the printer profile by once again choosing File>Print with Preview, select Document as your Source Space (which this time should be your Working RGB space) and in your Print Space choose Profile: Your Printer Profile. Remember once again to disable any color options in your printer driver. Finally, Print! Other Notes on Profiling I would recommend using Relative Colorimetric as your Rendering Intent when doing the Convert to Profile step and when printing with Print with Preview out of Photoshop. Rendering intents control how the profile is applied to either the scanner or printed image. Relative Colorimetric has proven to be the best in my testing. Read the documentation that came with your CMS in order to learn more about the other available rendering intents. Profiles are only as accurate as the CMS that generates them and the size of the targets that are used to generate them. Packages in the $150-$500 price range generally have around 75-250 patches, while $2000 and up gets you 729 patches or more. Also, the more expensive packages rely on physical hardware devices to generate printer profiles, while the less expensive packages use your scanner as the print colorimeter. In addition, the more expensive packages have numerous options for the edition of the profiles you create. Sources cited in this column are: Adobe® Nigel is the E-Commerce Project Manager for Ultimatech Creative Consultancy located in Carbondale, Colorado. Ultimatech provides website design for photographers, artists, and art galleries along with Fine-Art Reproduction and SEO Services.
|
RELATED ARTICLES
Basics of Photography Understanding light is one of the very basic principles of learning to be a photographer. When you have a group of people in front of you with smiling faces ready for you to say 'cheese' or if you are taking a shot of a scenic area, the most important consideration is the light factor. Light controls the type of exposure and therefore the quality of the photo is dependent on the quality of the light on your subject and the amount of light that impacts on the film or digital sensor when you click. Controlling the amount of light is a good pre-occupation in the mind of a photographer keen to get a good shot. It should be one of the key considerations.The word 'exposure' is a very important word in the lexicon of both amateur and professional photographers and is based on the understanding of light in creating good photographs. --If there is too much light, the photo will look overly bright and over exposed. --A happy group of people will not look as vibrant if there was inadequate light when you took the picture. --Bright sunlight can create shadows under the eyes.--Poor lighting may not bring out the colors in the scene to maximum effectThere are a few basics that you can apply to circumvent poor picture quality due to unfavorable light conditions: --Change the position from which you take the shot--Change the light if clicking indoors--Use the flashThe use of the flash can be a boon when you operate in different light conditions. If you have an overcast sky, the flash in your camera will serve the purpose of letting some light into the image that you are trying to capture and brightening it up. The flash also works to your advantage when your subject is not too close but slightly away from you. But you have to check the 'flash range' of your camera in your manual. The flash works best when your subject is within a recommended range that is usually at least 4 ft and generally not more than 10 ft.Most simple cameras have an automatic flash. Slightly better models will have settings for fill-flash. The concept of fill flash revolves around filling light in areas of a picture that may turn out dark or shadowed. Fill-flash has the ability to balance the amount of light on different parts of a subject to ensure that the exposure is adequately bright. For instance, a portion of a person's face may appear shadowed and the fill-flash setting can help iron out this problem. The angle of light is another important consideration. You have to pay attention to the direction from which light falls on your subject and there are several approaches in manipulating the angle of light to improve the visual appeal of a picture.Sideways lighting: Light from the side is used to creates depth in the picture and is considered one of the best ways to use light if you are taking a portrait photograph.Light from the top: This is a method used to brighten up most of the scene but does not work as well when you take a photograph of a person. It tends to create shadows on the lower half of the face when the lighting is high. Light from behind your subject: This strategy is sometimes used by photographers to amplify the impact of the picture. It can create a halo like effect; it can add artistic shadows and can also create a striking contrast between the subject and the background if used effectively. When you use a 'back light' it is recommended that the fill-flash settings on your camera are also adjusted in order to avoid shadows in your photograph. The second issue in photography is the aesthetics of the picture. Aesthetics is the creativity and attention to detail that you bring to your photograph. It is the most interesting part of photography since it is almost like a visual equivalent of composing a poem or writing a story. Aesthetics requires the use of visual skills to compose and deliver a pleasing, eye-catching and captivating image. It is a type of vision that you have for your photograph in terms of look and appeal. Aesthetics requires a good eye for detail. The following factors have to borne in mind in creating an aesthetically appealing photograph:Background--Periphery--Distance from subject--Changing the direction of your camera based on picture dimensions--Objects impinging on the picture--Avoiding too many elementsEach of these factors that go into aesthetics are described and explained below--->BackgroundThe background in a photograph requires much consideration. It influences the manner in which your subject is portrayed in the photograph. Depending on your choice of background, your subject will be shown to effect or may be overshadowed. The background also makes the difference between a boring and an interesting photograph. The colors, the type of background and the context add to the vibrancy of the photo. -->PerpheryA common problem among beginners in photography is not paying attention to whether the image is being captured fully. When you view your subject through the viewfinder, you may think you have clicked a person from head to shoulder or from head to toe in a full shot. But when the actual photograph is processed, the top of your subject's head or part of the hair may be missing! Or, if you did not center your subject when you composed the shot through your viewfinder, a part of the shoulder or hand may be lost into the edges of the photo. You need to concentrate when you view your subject through your camera before you click, in order to get the picture exactly the way you want it.-->Distance from SubjectThe distance from a subject is another critical aspect in getting a good picture. You want to see facial expression, not a mass of faces when you take a photograph. To do this, you have to be at a suitable close distance from your subject. On the other hand, when you click pictures of a campus, the distance that you click from can give you a wide view and take in a lot more of the scene. To take close up pictures of flowers or crystal or any decorative item, you have to move into close range and use suitable lenses to achieve the right magnification.-->Changing the Direction of Your Camera Based on the PictureMany a time you may not be able to capture the subject in it's entirety in the conventional horizontal position in which the camera is usually held. You can easily change the direction. Hold the camera vertically and then view your subject. You will be able to capture more of a longish subject like a tall monument, a full-length picture of a child, and so on. -->Objects Impinging on the PictureAt times there are certain objects in a scene that seem to almost invade into the picture. For instance, if you take a picture of a group of your friends on a street, chances are that a street sign may gain prominence in the photograph unbidden and may seem to sprout out of the head of one of your friends in the photograph. Or the light fixtures in your living room may find a place in the picture and appear in the form an unseemly blob in your photo. And the tough part is, when you take the shot you may not be aware of this because the eye is focused on the people in the picture. -->Avoiding Too Many ElementsA picture cluttered with too many objects may detract from the actual subject. For instance, a wide view of a room in which your subject is sitting may create a photo in which too many objects vie for attention. If the person in the picture is your main target then narrow down and concentrate mostly on clicking the subject. While a good background adds value to a picture, too much paraphernalia could take the attention away from the main subject. Your picture may be focused and the lighting may be good but there is so much going on in the picture that it becomes aesthetically lacking and maybe even a little jarring.Besides Light and Aesthetics, the third issue in photography basics refers to 'focusing' the picture. Getting the right focus is the difference between a blurred image and a sharp image. If you have an auto focus camera, the camera will do the job for you. This is available in most basic models. You can also achieve focus manually in other cameras using the mechanism to adjust the focus and to lock the focus on the subject before you click. To achieve the right focus, it is important to decide on the artistic elements of the final picture. There are areas of a scene that you may want sharper and clearer. For instance, when you photograph a famous monument, you may want the building as well as the blue sky against which it is silhouetted to be crystal clear. If you are photographing a camel in a desert, you might want the camel to be clear and a slightly hazy/blurred effect of the surrounding sand. If you are taking a shot of a room containing a priceless vase, when you look through your viewfinder, you want the finer details of the intricate patterns on the vase to be clearer than other objects in its vicinity. So, it's also a question of the portion or key part of your picture your focus is really on. This area that you identify for your focus is referred to as the 'depth of field'. You can lock the focus on the depth of field that you choose. You can control the focus and depth of field depending on your objectives for different shots. The basics of photography are better applied when you put into perspective the capabilities of the camera model that you use or plan to purchase. Simple point and shoot cameras require minimal knowledge in operating them. They are easy to use and have the bare minimum controls. The user has to just compose and aim the shot on the subject and presses the shutter button. 'Click' and the job is done. The camera handles its functions automatically. For those of you who want to work with a slightly more sophisticated camera, you have the option of a Single Lens Reflex camera popularly called the SLR system. This type of camera is available in both 35mm film format as well as digital format. Digital cameras have no film but the image is captured on an image sensor and stored in photo memory. Digital cameras in general provide superior picture quality. The internal system of the SLR camera is made up of angled prisms and mirrors that actually work like a lens when you click. But you have a few things to learn about this camera system before you can achieve better light exposure, sharpness and good focus. While it is imperative that you study the instruction manual of your SLR camera system thoroughly to understand the features and functioning, given here are some of the features and a brief explanation on how these features can help you in achieving the right exposure. -->Additional Lenses for Close Up ShotsAn additional feature in an SLR camera that makes it far superior to a simple 'point and shoot' camera is the ability to use add-on lenses. When you attempt to take a close up shot of objects in nature like a flower or a butterfly, you might want a very high level of clarity. You can add power to your camera by attaching an additional lens onto your camera lens for greater magnification of your subject. These supplementary lenses are available at reasonable prices in different powers like +2, +3 and so on.You can also look for a model with an optical zoom lens that gives you the flexibility of variable focal length and a range of lens options within a single zoom lens.-->Shutter SpeedThe shutter in your camera lets light in during a shot and keeps light out at other times. When the shutter opens for an exposure, light is allowed to impact on the film or image sensor. If you set a slow shutter speed, more light impacts on the sensor and affects the type of exposure. When you use a faster shutter speeds your picture is sharper and clearer. There is a maximum shutter speed that is available to you in your camera system. The shutter speed is set at a fraction of a second- for instance, 1/1000th of a second. It could also be 1/2000th or even the much-preferred higher speed of 1/4000th of a second that is available in certain models. Professional use models boast of even higher shutter speed of 1/6000th or 1/8000th of a second. If you want to freeze action such as in sports, you require fast shutter speeds.There are many more features that when used effectively can add value to the impact of your photographs. Most 35mm SLR cameras have a TTL viewfinder. TTL stands for 'through the lens' metering system. This device has the ability to measure (on a scale) the amount of light impacting the film. Using this device is the key to control the exposure and get the right amount of light in order to capture a proper image. You can also use a tripod with your SLR camera. A tripod is your answer to achieving the right exposure in a close up shot and in low light conditions. It holds the camera steady, helps in focusing and ensures a sharper picture even when shutter speed is slow. The guidelines discussed here on the basics of photography and the additional features of the SLR system, will not only get you started but also help you avoid the common mistakes that many budding photographers make. Study your manual thoroughly for insights and ideas. Learning photography requires patience and the ability to constantly experiment and teach yourself through a process of trial and error. 9 Tips For Taking Great Digital Photos Introduction Specialized Styles of Photography Outlined below is a list of genres that call for specialized treatment in the process of creating outstanding photographs. These thematic approaches will be discussed in detail here, though there are few more categories and sub-categories in thematic photography like ad messages, corporate brochures, under-water photography and so on. Let Those Digital Photos Out! (You Don?t Have To Print Them Yourself) What have you done with the photos you've taken with your digital camera? Hands up if they are languishing on your hard drive waiting to be printed. If your hand is up you are not alone. Well I have my hand up too! But I've promised myself that two years worth of digital photography will see the light of day before Christmas. Removing Spot Scratches in Your Treasured Photos ? 5 Minute Digital Fix Probably one of the most common problems you will be faced with in doing any type of digital photo restoration work will be to do with spot scratches on your old photos. Hyperfocal Focusing: What Is It And Why Should You Use It? When should you use hyperfocal focusing? Well, sometimes when shooting a landscape, you want everything sharp from the front to the back of the scene. Setting a small aperture such as f/16, f/22 or even f/32 can help, but if you really want to maximize depth of field, hyperfocal focusing is the technique you need to use. Making Money With Digital Photography And Live Events A few years ago I became interested in digital photography, mainly for web publishing and personal reasons. You know, how nice is it now to NOT have to deal with film, scanning pictures, and the costs of developing all of those "not great" photos that you didn't know were so bad until you paid to have them developed! Getting The Right Digital Camera For You There are really great advantages in digital photography: Make Your Digital Camera Batteries Last Longer One technology that hasn't kept up with the rapid pace of new digital cameras is camera batteries. The more features a camera has, the quicker it seems to use up precious battery power. There are three features of digital cameras that chew up battery life the quickest: Fuji Digital Cameras Fuji digital cameras entered the market in the late 90's. Started in Japan in 1934, Fuji has always tried to stay ahead of the pack. The history of this company is rather interesting so let us take a look at it. Digital Cameras & Resolution While analyzing any camera, one of the most important qualities of a photograph that a person seeks, is resolution. This word itself needs a brief discussion before progressing onto its implication upon a digital camera. This is a word that seems to almost every new photographer as a nightmare. With all the myths and irrelevant information circulating all around, this is quite common. This however is an effort to clear those misty myths and provide good information for everyone. Without any complexity, generally a photograph, either viewed on the screen or printed, is composed of infinitesimal dots (called pixels). The greater amount of these dots that can fit per inch of space, the smaller the dots and the sharper the image. This is the basis of understanding ... resolution! Sony Digital Cameras - Always On The Innovation Frontier Sony was the first company to introduce digital cameras into the market. Today, Sony is one of the leaders in the digital revolution. Its historical journey began in 1946 in a small room. Let us see the rise of this company in this article. Imperfect Photos And How You Can Fix Them So your picture came out less then perfect. Blemishes or wrinkles, red eyes and wrong color balance - you can fix it all without having to learn or pay for Adobe Photoshop. Try these tools instead. How To Reduce Red Eye The Easy Way With Any Pro Or Point & Shot Camera There is one simple technique any body can do to eliminate red eye. It can be done with any type of flash on any camera because red eye only happens when using flash. Red eye is the result of a burst of light causing the reflection from the back of the eye blood vessel. I'm not a doctor or an expert on eyes but you get the idea. Kodak CX7300 Digital Camera Quality digital cameras are becoming affordable for just about everyone these days. Kodak's entry into the low cost end of the market is their CX7300 3.2 mega pixel model. You just may be surprised at what a terrific value it is. Please read on. What You Need To Buy A Digital Camera Wholesale Digital cameras are available in several price ranges today. They can be purchased wholesale as well as retail. Whether your budget is a mere $30 or $300, you are sure to find a camera within the given price range. However, you might have to compromise on some of the features that you will get in the deal. Wildlife Scouting Cameras For years I wondered how big the bucks were that were roaming our property in the dark of night. After all, I knew that monster bucks had to be eluding me during the daylight hours only to roam the woods at night. In an attempt to reveal these mysterious nocturnal monsters I purchased a scouting camera in 1996. Use A Tripod! Using a tripod is essential when taking photos - and not just for night shots. To get ultra crisp and sharp pictures, your camera cannot move at all when the shutter is open. In some circumstances, even the tiny movements your hand makes are enough to make a slightly blurry image. The best way to ensure your camera does not move is to use a tripod or other camera stand. Creating Printable Photo Greeting Cards STAY CONNECTED WITH FAMILY AND FRIENDS. HP Digital Cameras - History and Beyond HP has started making digital cameras only recently. However, the firm provides a one-stop-shop for all digital facilities. The company has made a large number of innovations over the years. Let us view the interesting history of this company. |
| home | site map |
| © 2005 |