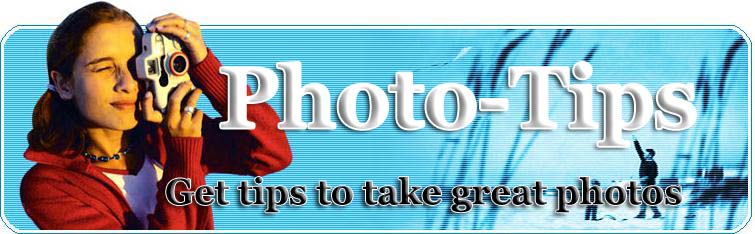
|
|
Crooked Horizons in Your Photos? ? Here is a Five Minute Digital Fix
Remember the good old photography days? Film camera in hand, you would see that perfect landscape, seascape or sunset and shoot off several shots. Perhaps a couple of weeks later, once you had returned home and finally finished that 24 or 36 exposure film, it was off to the photo-lab to get the film processed. You eagerly open the packet of photographs, looking for that superb seascape you took, knowing that it would almost certainly be taken up by National Geographic for their monthly magazine spread. What do you find? A not too bad photo, but the seascape horizon is crooked, here's your excuse, I hear you say.. "Well when I took the shot I was standing on the side of a sand dune and quickly trying to get that perfect shot while the little sailboat was still in view". Does this sound familiar to all you budding Adam Ansels and/or Lord Snowdons? The photo is relegated back to the packet never again to see the light of day. I had many of those packets of not so perfect photos until the digital photography age arrived. The Digital Darkroom has arrived The advent of the digital camera and in fact, before that, computerized image manipulation software such as Adobe Photoshop has completely revolutionized the way we can now resurrect a stunning image from what at face value might have appeared to be just one of those snapshots to be relegated to the shoebox under the stairs. What I'm going to show you in this article is just one method of taking a mundane snapshot and producing a great shot in as little as five minutes. The example I'm going to use, is one that I have seen so many times, and have already mentioned above, namely, shots that have crooked horizons, whether this be a landscape, seascape, sunset or whatever. The source of the image may have come from a scanned negative, scanned print or digital camera image all converted to an image format (most probably .JPG pronounced "jaypeg") that can be opened in your image manipulation software. Correcting a crooked horizon The human eye is remarkably perceptive at picking out features in a photograph that are made up of essentially straight lines and that those lines are not parallel, either horizontally or vertically, with the overall print itself. These straight lines may well be the horizon, but they may also be an object in your photo that has straight lines such as buildings or walls etc... I will be using Adobe Photoshop CS, but almost all other image manipulation software packages have similar tools so the method described should be repeatable with your own software package. The method used will employ a little known relationship between two Photoshop functions, the Measure tool and the Rotate Canvas command. Step ? 1 Watch the other options window "fly-out" and select the Measure tool. Step ? 2 With the Measure tool active, "left click" and "hold" on a spot on the left hand side of the photo (remember our example is a seascape) where the horizon meets the sea. While still "holding down" the left mouse button, drag to the right hand side of the photo and find a corresponding point where the horizon meets the sea and then release the mouse button. What happened? .. Well you will see that a white line has been drawn on top of the photo with what looks like little "+" anchors at each end. The line is parallel with our crooked horizon. Step ? 3 What you will notice (in the case of Photoshop anyway) is that it has "pre-filled" the pop-up rotate options with the exact rotation information to correct the crooked horizon, 1.5 degrees counter-clockwise in our example on our web-site. Click OK and see what happens .. The photo has been magically rotated the right amount to correct the crooked horizon! Step ? 4 And there you have it!!Less than five minutes of digital image manipulation to take that mundane snapshot into a photograph that is very pleasing to the eye. If you find the steps taking are a little hard to understand in this text based article, you can click on the link at the end of this article to see the same method explained on our website with the aid of example graphical images. © Gary Wilkinson 2005 - All Rights Reserved You can see this correction method complete with example images at Correcting Crooked Horizons in Photos Feel free to re-print this article provided that all hyperlinks and author biography are retained as-is. Gary Wilkinson is a photographer, photographic restorer and the owner of a photographic retail business. He is also the publisher of the http://www.restoring-photos-made-easy.com website, where other methods of correcting common photographic restoration problems are discussed.
|
RELATED ARTICLES
Making Money With Digital Photography And Live Events A few years ago I became interested in digital photography, mainly for web publishing and personal reasons. You know, how nice is it now to NOT have to deal with film, scanning pictures, and the costs of developing all of those "not great" photos that you didn't know were so bad until you paid to have them developed! Inspired Vision A picture is worth a thousand words, so goes a Chinese proverb. A picture of a smiling child always brings a smile to our face and a picture of hungry and sick people always arouse feelingsof compassion. Every picture if carefully looked at is a story, a piece of art and not just a two dimensional image. Bracketing and How To Use Tt Correctly... What Is... Exposure Bracketing Everybody is Fixing Their House or Apartment Up These Days. Use That Digital Camera to Capture That's right, you go through all the trouble of making your house or apartment nicer by hauling yourself off to the local fix it yourself store or hiring some professionals to come in and do it for you, so why not capture an accurate record of it for posterity. At almost no cost I might add. History of the Camera Early cameras of the 16th and 17th century were able to project images onto paper or glass but the study of capturing, processing and printing the images took many more years. Up until the 17th century, scientists believed that light was composed basically of the 'white' that is perceived by the human eye. It took the research done by famous physicist Isaac Newton to discover that light is actually composed of a spectrum of colors. While he made a big contribution to the study of optics (that is at the core of camera advances) with this discovery, Newton did not actually have anything to do with camera development per se. Camcorder Techniques: How To Make Home Movies Your Family And Friends Will Be Excited To Watch Pre-Production: Portrait Photography: Tips and Methods Portrait is defined as, "A likeness of a person, especially one showing the face, that is created by a painter or photographer, for example." In the area of portrait photography there are some guidelines that you should consider when you go to take photos of people. Digital Camera Basics Digital Camera Basics? The Vocabulary The Paradigm: Going Digital As you might imagine the paradigm shift from traditional film-based photography to digital is rapidly creating new opportunities to learn and grow. The photography industry is moving at an incessant pace, and digital cameras sales have surpassed their film-based cousin at an alarming rate each year. On January 16, 2004, Eastman Kodak announced it would end its sales of film cameras in the United States and on June 15, 2005, Kodak announced it will discontinue production of black-and-white photographic paper by the end of the year as it continues its transition to digital photography. Soon digital cameras will hit critical mass and film will only represent a minute segment of the industry. The Venice Rookery Love is in the air at the Venice Rookery. The birds (and the bees) are there doing the thing they are so famous for, and you can take pictures of it! Seriously, though, the Venice Rookery is an ideal spot to photograph birds mating, building their nests, fighting for territory and feeding their chicks. It's a requisite for bird photographers, and sheer delight for the rest of us. Digital Cameras Demystified Demystifying Digital Camera Jargon Digital Zoom Versus Optical Zoom The digital camera is but a technological advancement of the conventional analog camera. And thus every component of the analog camera must have been upgraded or changed to bring in some improvisations. This discussion is an effort to unravel alteration and make one comparison between what was and what is! This discussion is thereby focused upon a very critical component of a camera (analog as well as digital), the zoom! Top of the Line Digital Cameras If you think that digital cameras are for snapshots only, then you obviously haven't heard about SLR (Single Lens Reflex) digital cameras. SLR is a type of camera which has one lens for composing the frame and capturing the image. SLR cameras are also known as TTL (through-the-lens) cameras. Let Those Digital Photos Out! (You Don?t Have To Print Them Yourself) What have you done with the photos you've taken with your digital camera? Hands up if they are languishing on your hard drive waiting to be printed. If your hand is up you are not alone. Well I have my hand up too! But I've promised myself that two years worth of digital photography will see the light of day before Christmas. Photography - Rules of Composition Composition is defined as the combining of distinct parts or elements to form a whole. In photography that definition is very important in taking quality pictures. The following rules of composition should be learned and considered but not necessarily used in every photo. Once you have learned these rules you will be more observant of the possible photo opportunities that surround you. But keep in mind that the really famous photographers usually find a creative way to stretch or break the rules of composition. The Advantages of Underwater Camera Housing You will need an underwater camera housing to keep your valuable camera dry. This is a very important piece of equipment. How to Take Better Photos of Your Baby or Toddler Every Mom wants to take great photos of their babies and toddlers. We all want professional looking photos for our children without paying a fortune! This better baby photo article will help you take the best photos you can and you don't even have to own an expensive camera. The Truth About Pixels - Part I: Digital Cameras Most digital cameras today boast of greater resolution and picture quality. What does that mean to the amateur or occasional photographer? You hear of cameras with 3 megapixals up to 6 or 7 megapixals. What is that? The book that comes with the camera explains all the buttons, bells and whistles, but does not explain megapixels. Most people do not like to work with numbers much, but it is necessary to understand pixels. So here's my attempt to explain pixels. I'll try not to involve too many numbers. Digital Camera Printers The digital camera is not meant only for capturing images and storing them on the computer memory disks. The real effect comes from the hard copy of those fantastic images taken by the users, that is the printed photographs! In order to get the printer copy of the images a very important device necessary is the printer. The digital image printing requires a few numbers of components that comprises the total process of printing. This discussion is thus primarily focused towards analyzing and understanding this whole experience of digital camera printers. How To Avoid Or Reduce Red-Eye Photography with the aid of a digital camera is beyond doubt very fascinating. However, it also has many a nooks that the users of the digital camera must be aware of and also must be well educated to deal with in order to produce good photographs worth the most prized digital camera. Such a concept is that of the red eye! In order to understand what this red eye actually is, a little detailed introspection is necessary. Basically speaking red-eye is a function of at least three things, they are firstly, ambient level of light because stumpy light level causes the retina of the person to be photographed to open wider to admit more light thereby divulging open the iris, which is the primary part that reflects the red light hence giving the appearance of red eyes for the subjects. Also secondly the younger the person being photographed the wider remains the retina and hence the greater the effect of red eye in the picture. Thirdly, the reflection angle of the flash plays a vital role, as the light is recoiled back to the digital camera and the closer the incident light beam is to this reflected light beam, the greater becomes the red eye effect. To prevent this instruments such as flash brackets are useful to make the flash a bit removed from the propinquity of the lens. Thus the red eye effect is somewhat revealed till this part of this discussion. Now is the time to look into a greater detail in order to analyze the various aspects of the red eye effect and also find out ways of reducing the problem as far as possible. |
| home | site map |
| © 2005 |