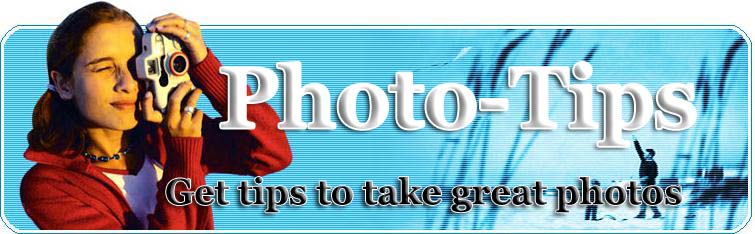
|
|
Getting Rid of Red Eye
The photos you took of the party are really great - except for one thing: "red eye" makes everyone look like extras from a low budget horror movie! Red eye can be a real problem if you're taking photos with a flash. It's caused by the reaction of light from the flash on the inner workings of your eye. Pictures of animals (especially cats) can suffer from a similar condition know as "pet eye". Photoshop offers a solution to this problem, and while it can't make things look exactly the way they should have been, it can make the people (or pets) in your pictures look less "possessed". The first thing to do is upload your photos into your computer, or scan them in if you're working from prints, then follow these simple steps. 1. To keep your original safe, make a copy of it by going to Image > Duplicate. Rename the copy if you wish, then close the original. 2. Open a duplicate window of the same image. Do this by going to Window > Documents > New Window in Photoshop 7, or View > New View in Photoshop 6 or earlier. Then zoom in on one of the windows so that an eye fills the window. Set the other window's magnification to 100%. Arrange the windows so you can see them both at the same time. This will enable you to work in close-up, but still see what the finished picture will look like. As it is the same picture in both windows, the 100% view will be updated automatically in real time. 3. Create a new layer. 4. Use the Eyedropper Tool to pick a colour from the iris of the eye - this will be fairly grey, with just a hint of the eye colour. Take the sample from as near to the red area as you can without picking up any of the reddish tint. 5. In the new layer, paint over the red area with this colour. Try various tools (brushes, pencils, Paint Bucket Tool, etc.) to achieve the desired effect. You'll have to experiment and see which one works best for you on each particular picture - a lot will depend on the photo's resolution. Be careful to avoid the "white of the eye" on pictures of people. Do small amounts at a time, that way you can easily undo anything that doesn't look right. If you paint over the pupil, use the Art History Brush to expose it again, or the Burn Tool to paint it in if it was obscured in the first place. 6. Go to Filters > Blur > Gaussian Blur and give the layer a blur of one or two pixels to soften the edges. 7. Now set the layer blend mode to saturation. If this makes the eye look too dull or grey, duplicate the layer and change the blend mode of this new layer to Hue. This should put some of the colour back. If the colour looks too strong, change the opacity of the Hue layer until it looks right. 8. When you're happy with the results, merge the layers down, save your work, and start again with the next eye. Shaun Pearce is a writer and video maker.His latest production "Photoshop Master" shows you how to get the most from Photoshop, and can be downloaded from http://www.learnphotoshopfast.com.
|
RELATED ARTICLES
Photography - Things to Consider Before Buying a Camera Before you are able to take the kind of photos you want to take, it is important to think about the equipment you would like to start out with. Probably the most important decision you will have to make is what kind of camera to buy. There are so many options and brands now that the whole process can seem quite overwhelming. Seven Ways for Saving Your Digital Images Forever! So, you have taken lots of pictures with your new digital camera, the memory card is full, and you are wondering how to store and archive your images. Tips for Better Vacation Photos Photos are a great way to share your travel experiences with family and friends. Here are a few suggestions to help you capture vacation memories you will treasure for years to come. Photographs Everywhere, But Is It Really Art? I once heard a lady say to a photographer that she would have bought his work if it had been a painting. She liked the image, but for whatever reason didn't consider the medium suitable for her "it's just a photo". Freelance Photography: How to Begin Your Career Photography is a vast world. There are many different types of photography and many different kinds of people that enjoy it. It's a hobby that be relatively inexpensive or one that you can invest a lot of money on. Photos are so special because they give us memories of times and places and events in our lives. We can hold onto these memories forever with a photograph. Digital RAW Workflow for Beginners Having an efficient work flow is essential for photographers. In the days of film, many of the tasks in the film work flow were handled by the lab. Now, more and more photographers are switching to digital and have to handle many of these tasks themselves. The purpose of this document is to provide a basic digital work flow for working with RAW images that is camera and system independent.Most modern digital SLR cameras, and some point and shoot models, have the ability to record the RAW data from an exposure, allowing the photographer to process the images as they see fit. This can be a daunting task, especially for those who don't have a work flow in place to handle the images from the camera. The following steps will take you through the process of setting up your own RAW digital work flow.Work flow Step 1: Compose and ExposeYour digital work flow begins before you ever sit down at yourcomputer. One of the best things you can do to make your work flow more efficient is to get as much of your image perfect in the camera as possible. Many digital photographers have fallen into the "I can fix it on the computer" trap. This costs you time and money. The more time you spend "fixing" a photo after you've tripped the shutter, the less time you are spending with clients.Here are a few tips to help reduce your workload from the time you make your exposure:Set your white-balance to match your scene. If you get the proper white-balance in the camera, you won't have to adjust it later on the computer. See your camera documentation for how to set a custom white-balance. Remember to set your white balance whenever you change lenses, or the quality of light. If you change modifiers, or lenses, change your white-balance as well.Expose for the highlights. Since digital acts similar to slide film, its easy to accidentally blow your highlights. By exposing for the hot parts of the image, you'll save yourself some time in the long run.Scan your frame. Get in the habit of doing a top-to-bottom scan of your frame before you trip the shutter. This will help you avoid stray hairs, lights in your frame, reflectors being visible, and anything that you might have to clone out of the image later.Work flow Step 2: Importing and Backing Up Your ImagesThere are many ways to get your images from your camera to yourcomputer. Some people use a card reader that will read the images off the memory card from the camera. Others connect the camera directly to the computer and import the images directly. No matter how you get the images to the computer, your first step is to setup an organizational structure for the images and create a backup copy of the RAW files for safety.First, create a folder to store your image files. In our studio, we use the folder name to organize our images. For instance, let's say we are importing images from a portrait session with Jane Doe that took place on January 1st, 2005. Our folder name for this session would be P_2005_DoeJane_0101. If we also did a portrait session with John Doe on the same date, our folder would be named P_2005_DoeJohn_0101. This allows us to keep our images organized in a way that we are familiar with. Use whatever folder structure you like, as long as it helps you keep things organized.Next, we will create the folders under our P_2005_DoeJane_0101 folder that we will use during the course of processing the images. We create the following folders: RAW, WORK, and JPEG. The final file structure looks like this:-+P_2005_DoeJane_0101-|-RAW-|-WORK-|-JPEGThe RAW folder holds our RAW image files, the WORK directory holds the processed TIFF files where we will do all of our editing, and the JPEG folder holds the completed files, ready to be uploaded to the lab.Copy the images from your camera to the RAW folder using whichever method you prefer. As soon as this initial copy is complete, make a backup copy of these images. Some photographers backup to writable CD-ROM or DVD discs. Other photographers backup to a separate backup hard drive. No matter what method you choose for your backups, they are CRITICAL. Make sure you can recover your images if something should happen to your memory card.Work flow Step 3: Verify Your BackupYour backup copy of the RAW images files is important. Take a moment to verify that you can read the images you copied to your backup medium. Once you have verified your backup medium, you may proceed with the work flow.Work flow Step 4: Culling the HerdConverting the images you never want the client to see wastes time and money. Use your preferred image browser to go through the RAW images and delete any that you know you won't use. Don't worry about deleting the wrong file, that is why we made a backup. If you delete a file you wanted, just bring it back from your backup.Once you have selected your "keepers" from the RAW images, it is time to move on to the next step.Work flow Step 5: File ConversionMost cameras come with software specifically designed to convert the RAW image data from its native format into TIFF files, JPEG files, or some other format that is compatible with the popular image editing software.At our studio, we convert the RAW images into 16-bit TIFF files,because we like to have the maximum amount of data available forediting and processing. Your needs may vary. There are many articles on the Internet that deal with the different file formats and the pros and cons of each. For the purpose of this tutorial, we are going to assume that the files are being converted to 16-bit TIFF files.We now open the software that came with our camera and set it toconvert our RAW image data to 16-bit TIFF files, and save them in the TIFF folder we created in Work flow Step 2. This step can be time consuming, so we often go out to eat while the images from a session are converting.Once the conversion is finished, you will have a folder of 16-bit TIFF files to do editing and retouching on. We use TIFF at our studio because it is a loss less format. That is, we can save the file as many times as we like without degrading the image quality. JPEG is a lossy format, every time you save a JPEG file, you lose a little more data to compression.Work flow Step 6: Editing and RetouchingThis step of our work flow is where the real work is done. You will open each TIFF file in the image editor of your choice and make sure your colors and exposure are correct, the crop is the way you want it, and the image is ready for printing. At this point you will make any edits to the image, such as changing the crop, converting it to black and white, or doing any needed retouching.If you use the TIFF file format, you can save as many times as you need to during this process without having to worry about losing image quality.Once editing and retouching is done, save your work file and move on to the next step.Work flow Step 7: Saving the Production FileOne of the cons to working with 16-bit TIFF files is that they take up an incredible amount of disk space. Once we have reviewed the images with the client and ensured that no further edits/retouching need to be made, we convert the TIFF file to a JPEG production file for archive purposes and sending to the lab.Open the TIFF file in your preferred image editor and save your file as a Baseline Level 10 JPEG in the JPEG folder we created earlier. Why not save as a Level 12 JPEG, you might ask. When printing your image, there is no discernible difference between a level 10 JPEG and a level 12 JPEG. Try it for yourself and see.Once your files are saved as JPEGs, move on the the next step.Work flow Step 8: Backup Your Production FilesThis is a good time to make a backup (either to CD/DVD, or to another hard disk) of your JPEG production files. This ensures that you have a copy of all your hard work and if something should happen to the original files, you know you have a good backup.Work flow Step 9: Cleaning Up the RAW and Work FilesOnce we know we have a good backup of our production JPEGs, we delete the entire WORK folder and the entire RAW. This frees up the large amount of space that TIFF files require and leaves us with a manageable set of files from the job. However, we have already made backup copies of the RAW files and the JPEG files, so if we ever need to re-edit an image, we have the materials to do so.Work flow Step 10: Final TouchesAt this point our production JPEG images are ready to print or send to the lab. Make any final adjustments to the image size and print or upload your images.Final ThoughtsWith an efficient digital work flow, handling large amounts of digital images is easy and relatively stress free. I hope this tutorial has given you some ideas on how to best setup your own RAW digital work flow. Make Your Digital Camera Batteries Last Longer One technology that hasn't kept up with the rapid pace of new digital cameras is camera batteries. The more features a camera has, the quicker it seems to use up precious battery power. There are three features of digital cameras that chew up battery life the quickest: Digital Cameras vs. Film Cameras- the debate goes on One of the biggest debates in the photography world is whether digital cameras are better or film cameras better? The answer to this question cannot be answered in a simple yes or no. There are several issues which need to be considered while answering this question. Digital Camera Disc Formats As it is a fact that digital cameras are comprised of miniature computers that have storage discs for retrieving the images as digital information, so a certain amount of knowledge is necessary regarding the digital camera disc formats. A proper understanding of the disc formats of the digital camera memory can help the photographer or user make efficient use of the device in a correct and useful fashion. This discussion is aimed at revealing these little details! Getting The Right Digital Camera For You There are really great advantages in digital photography: How to Easily Start Up Your Own New Photography Business From Home With modern technology in the form of SLR digital cameras, you do not even need the room for a dark room. You need only to have a personal computer and a photo-editing program. The standard is Adobe Photoshop. Buying the Best Digital Camera for Your Needs Choosing a digital camera can be a daunting task with the wide number of choices available in today's market place. There are lots and lots of things that you need to keep in mind while going to choose a camera for yourself. The best digital camera for your friend might not be the best option for you. Selecting Good Stock Photography in the Age of Digital The business of stock photography has drastically changed over the last few years. Ten years ago, selecting photographs for your brochure or newsletter meant spending hours pouring over stock photography catalogs and ordering photo research to find the exact image. When the order came in a giant overnight package, designers would spread transparencies out on the light table, squinting through a magnifying loop to check every detail. 10 Steps to Buying a Digital Camera You Must Know You are anxious to purchase your new digital camera! You want to get it in your hands quickly so you can begin to enjoy it. Are you going to go to the store right now and pick one out? Wrong! You must have some basic knowledge and know-how prior to entering into the world of salesmen and digital cameras! Here are the steps to buying the digital camera that is right for you. Start Your Own Photography Business from Home Anyone with the right camera equipment, and the necessary skills can set up a home business, marketing photography. You need only to convert a room of your house into an office, and then you can work immediately. Landscape Photography - Capture the Beauty That is All Around There are many different types of photography. You can take pictures of anything and there is someone out there somewhere who would like to see the pictures that you take. So, photography is a great field to get into. Get The Most Out of Your Digital Camera Today! Point and click. The new life of digital cameras gives us all the opportunity to capture images as we go. Whether you simply hit the shutter button to take pictures of your friends and family or if you want to have your camera with you at all times in order to capture the beauty of life wherever you find it, getting the most out of your digital camera can be easy. How to Buy Wholesale Disposable Cameras Wholesale disposable cameras are disposable cameras bought in quantity. Bulk disposable cameras are the best single-use camera deal online. If you really want to save money, disposable digital and disposable film cameras can be bought wholesale, in quantity. Travel and Scenic Photography 101 When you're driving through the mountains somewhere, and you notice a car parked half off the road and some guy leaning to the left to avoid a branch with his Rebel 2000 camera in the act of focusing, you've met me. I do this because, to me, a trip isn't fulfilling unless I've preserved that beauty for posterity. I'd like to share some of the techniques that make scenic photography such a wonderful artform - simple, yet elegant.First off, equipment. As much as the cheapo disposable camera beckons, get real. These cameras have fisheye lenses which I call "spam" lenses. They cram everything in, with equal blurriness and boringness. Good photos are sharp, unless you use blur for artistic effect. Sharp comes from an adjustable lens. It can be a fixed lens or a zoom, but it must focus specially for each picture. Fixed lenses are limiting for scenic pictures, where to frame the shot you may need to move long distances. Imagine using a fixed lens on the Washington Monument, when you're half a block away! Zooms get my vote, even though they often don't have as wide an aperture, which limits their capabilities in low light situations. Practically speaking, an SLR is the absolute best. They are lightweight, and can be used with top quality lenses. Film SLRs tend to be less expensive, but have the limitations of film, meaning you have to get it developed and so forth. Digital SLRs are VERY expensive, so for the budget conscious either go with a film SLR or a high quality basic digital camera. With digital, resolution is also a critical factor, so look at the specs before you buy.OK, we've got the camera, emotions are running high, and that's great, but not too great! Sometimes I find a spot that is so wonderful, I start shooting like a madman, only to be disappointed by the pictures. What happened? Emotions. When you experience a place, there are sounds, aromas and breezes as well as the visuals of the spot. Needless to say, you can't photograph all of these elements, only the visual. When overwhelmed by the spectacle of a scenic hotspot, we are often overwhelmed by all of these elements.So what to do? Look through your camera. The viewfinder does not lie (usually). Try to see what you are looking at as the finished picture. Most people perfunctorily take pictures, hoping that somehow the shot will come out great. If you wonder how the pictures came out when you are on the way to the drug store to get them, you're doing something wrong. At the moment you click the pic, you should know exactly what you will get. (Of course with digital, that's not a trick!). Now, I was a tad dishonest in saying that you can't capture all of the elements of a scene. You can hint at them. For starters, motion. Yes, even in a still picture, there is motion. Something happened before, during and after your picture. In a mountain vista scene, you may find something that hints at motion, whether it be a branch of a tree that has been swaying in the breeze, or a river flowing through the valley below. These add a sense of motion. Then there's the "rule of thirds." When you place the main object of the picture smack-dab in the middle, it is static and boring. Place it one third of the way from either side, and you IMPLY motion. Put the horizon in a landscape photo a third of the way up or down, not across the middle.Remember, when a person looks at a picture, their eyes move. You want to frame your photo to help that movement. If you can find some lines in the scene, such as a skyline, cloud formation, path through the forest, etcetera, use it interestingly, and with the rule of thirds to draw your viewer's eyes into the picture.Avoid "summit syndrome." You get to the top of Mount Washington and shoot the majestic vista. Great. The pictures come out ... boring! How? No PERSPECTIVE. Big vistas will be flat unless you have an object in the foreground, such as a rock or a tree, to give them perspective. Then the eye really grasps how big this scene is. People enjoying the view is a real winner, because the viewer may identify with their emotions, giving the image real impact.Cheese! Yes, you do have to take the family photos. It's obligatory. But when you do, make sure that they show the LOCATION of the photo. Otherwise, you might as well do it on your driveway. Frame the scene in context, with landmarks as part of the picture. Find a way to tell as story in the picture, such as little Sara climbing up the rocks by the waterfall.Finally, any element in the picture that hints at more senses than just the visual will make it remarkable. Actor headshots for example, tell a story about the subject. You can almost hear them saying their next lines. If you photograph a garden, the viewer may experience the aroma of the flowers. A tourist street with an accordion player on the corner may have your amazed friends whistling "Dixie."In summation, picture taking on travel is recording the experience in a satisfying way. Use motion, perspective, sensory, storytelling and so forth, to bring your photos to life. Oh, and needless to say, make your job easy and go to great places! See you at the overlook! Fuji Digital Cameras Fuji digital cameras entered the market in the late 90's. Started in Japan in 1934, Fuji has always tried to stay ahead of the pack. The history of this company is rather interesting so let us take a look at it. |
| home | site map |
| © 2005 |